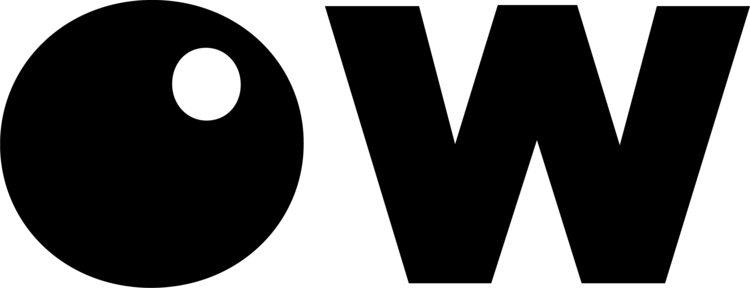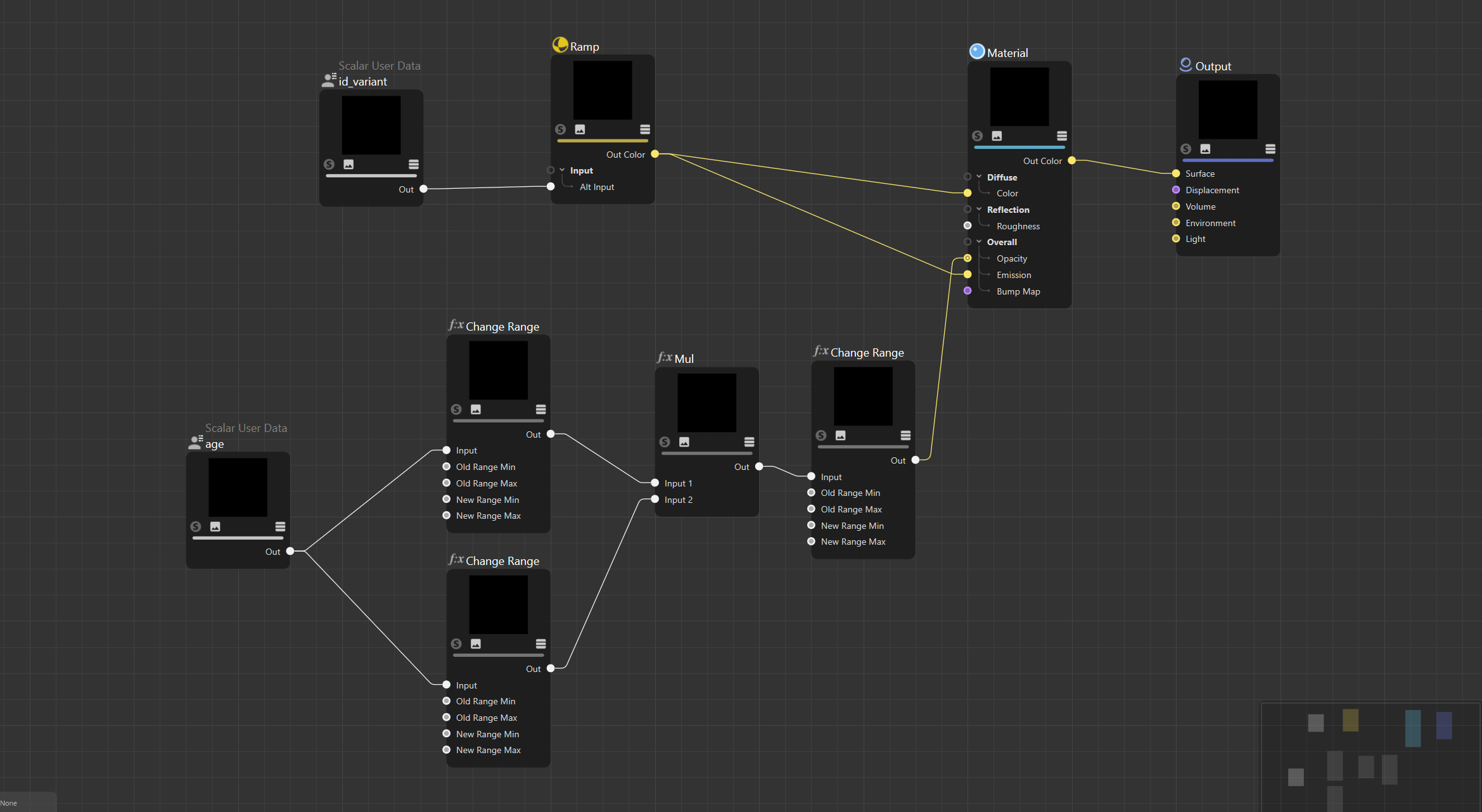Three weeks ago I was working on city sequence when I ran into trouble getting parallax interiors to work correctly, so I took a break and came up with this workflow! In addition to a modified OSL script and project files, I created this companion tutorial.
This script is based on the original from Julius Ihle and several other contributors.
The building distribution method was thought up by Dominick Lange.
The included EXR Matte utility was built by Dave D.
A huge thank you to David Torno and Joan Charmant for helping with math and quirks of OSL in Octane.